Apple’s Xcode Storyboard is both your best friend and your worst enemy when it comes to developing state-of-the-art iOS, Mac OS X, tvOS, and watchOS apps. Sometimes, what would be really hard, like associating a function with a gesture is quick and easy. Sometimes, what should be easy, like toggling a property, requires hunting down a checkbox in an inspector that only shows up with the proper object selected.
Below are three common problems with Xcode Storyboards and what works for me to resolve them. Xcode Storyboard evolves with every release: these tips work for Xcode 7.1.1.
1. Is your Storyboard rendering as XML source code and not graphics?
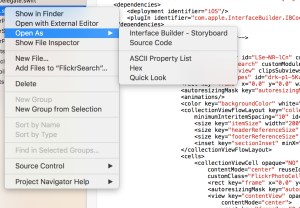
Somehow, someway Xcode magically switches the view of a storyboard from Interface Builder – Storyboard to Source Code. No matter, just secondary-click on the name of the storyboard in the Project Navigator and select Open As -> Interface Builder – Storyboard.
What is an Interface Builder? Back when the Mac OS X was the NextStep OS Interface Builder was a developer tool for creating views. This ancient app lives on the deep sub-basement of Xcode and sometimes unexpectedly appears.
2. Is your app blank in the simulator?
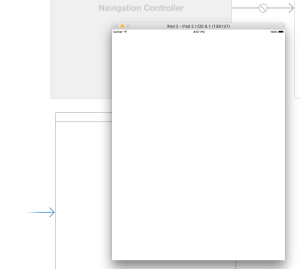
It might be that you need to select your main view controller in Main.storyboard and set the “Is Initial View Controller” checkbox in the Attributes Inspector.
This usually happens when you have deleted the default view controller on a storyboard. You know, when you want to start over.
If the default storyboard is still around you can drag the Storyboard Entry Point arrow from the original view controller to point to your main view controller.
3. Having a hard time control-dragging between UI objects and the Document Outline?
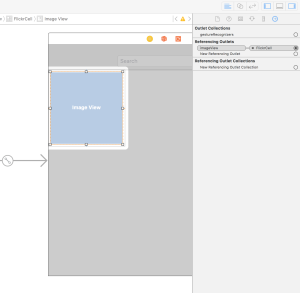
You’re not alone! You can use the Connections Inspector to drag-create connections without holding down the control key.
In the inspector just drag from the circle to the controller that you want to your UI object connected with.
Make sure you have the correct UI object on the storyboard and/or in the Document Outline selected so you connect the right things together.
4. Auto layout constraint values driving you batty?
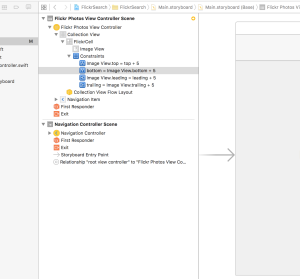
Setting up constraints is one of the most unintuitive parts of Xcode’s storyboards. Part of the problem is there a several ways to do it and Xcode doesn’t always seem to do what you ask it to do. Don’t worry! You can use the Document Outline to selection each individual constraint and adjust it’s values in the Size Inspector.
Generally I use the Align or Pin menus to initially set the auto layout constrains for an UI object.
Then I use the Resolve Auto Layout Issues menu to make the UI object conform to the initial constraint values with Update Frames.
Finally, since the UI object always looks weird I select each constraint in the Document Outline, adjust it in the Size Inspect, or delete it and start over.
There you go Xcoders! If I thinking of anything else I’ll update this post!